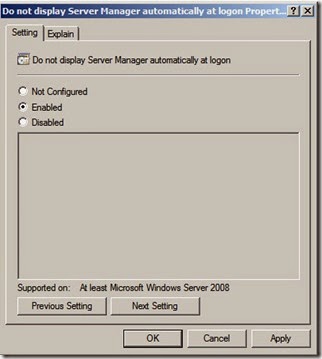The first page that will open after your first logon to Windows Server is the Initial Configuration Tasks (ICT). The ICT will be followed by another page that is called the Server Manager. The Server Manager will automatically be displayed after each logon to the server. In this article, I will show you how to turn off the automatic display of Server Manager.
Although Server Manager is a one stop shop for administrating, configuring, managing and monitoring Windows Server, sometimes I personally prefer not to always have the Server Manager automatically be displayed in front of me after each logon. Well, the good thing is yes you can disable this behavior, and this is done either by enabling the checkbox Do not show me this console at logon or by setting a Group Policy.
If you have a workgroup environment, then you can go to one server at a time and enable the checkbox or apply the policy locally on the machines.
If you have an Active Directory Domain Services environment, then you can set it using Group Policy Management Console.
To disable Server Manager automatic display after logon, follow these steps :
In Server Manager, under the Server Summary section, enable the checkbox beside Do not show me this console at logon as shown below. We will discuss this on a separate post. Here we will see How To Turn Off The Automatic Display Of Server Manager At Logon using Group Policy.
Method 2:
To Set it though Group Policy, then follow these steps :
Click on Start > Run
Type GPEDIT> MSC > hit OK
The Local Group Policy Editor snap-in will open
The policy that we are interested in can be found by expanding the following:
Computer Configuration\Administrative Templates\System\Server Manager
Right click on the policy : Do not display Server Manager automatically at logon , click Properties
Select the RadioButton beside Enable > Click on OK
Close the Local Group Policy Editor snap-in
Click on Start > Run > type gpudpate > click on OK
To check if the policy is enabled, logoff and then logon again, and you will notice that Server Manager will not automatically be displayed this time after logon
You can now start Server Manager from the Start Menu Icon. Server Manager is essential tool to begin a role or feature installation on Windows Server. And at any point of time if you need the server manager to load automatically, then u can enable them back using the above steps.