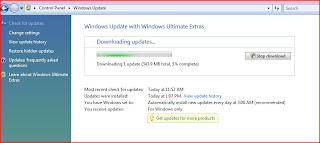The best way to keep malware off your computer is to maintain a fully patched Windows system apart from having a security software installed. This includes patching desktop applications that may not come from Microsoft.
Sometimes, however, default update settings can leave your PC hobbled by bad drivers, software glitches, or unwelcome new features such as Windows Genuine Advantage. Here's a look at several key applications (including Windows) and their updates processes, including some details about what you should know and expect from each vendor.
Related Post:
Update Windows:
Microsoft issues security updates for Windows, Office, and Internet Explorer every second Tuesday of each month, commonly known as Patch Tuesday. Occasionally, the company issues emergency out-of-cycle patches as well. The best way to receive these is to set your Windows system (XP, Vista, or 7) to download and install them automatically upon release. But Microsoft includes two other options that may be of interest to you.
First, check the current status of your Automatic Update in Windows:
For Windows XP:
1. Click Start, and then click Control Panel.
2. Depending on which Control Panel view (Classic or Category) you use, do one of the following:
- In Classic, click Automatic Updates or System, and then click the Automatic Updates tab.
- In Category, click Performance and Maintenance, click System, and then click the Automatic Updates tab.
For Windows Vista / Windows 7:
1. Click Start, and then click Control Panel.
2. Depending on which Control Panel view (Classic or Category) you use, do one of the following:
- In Classic, click Windows Update icon.
- In Category, click Security, and then click the Automatic Updates tab.
Choosing Update Options:
Once you are into the automatic update screen, choose change settings from the left side menu (refer above figure).
Microsoft advises you to permit Windows to automatically download and install recommended updates, but you do have other choices.
Tweak Automatic Updates:
In some cases, you may not want a Windows Update to occur automatically. Occasionally, for example, changes to IE or TCP have broken third-party firewall connections to the Internet. If you prefer to wait a day or so to make sure that no such surprises lurk in the latest patch cycle, select the second Automatic Update option to download updates but install them later. If you adopt this approach, a yellow shield icon bearing an exclamation point will appear in the task tray whenever your system downloads a new update; the shield icon will remain there until you take appropriate action. Also Read How To Take Control Of Problems In Windows 7 With Action Center.
The updates will sit on your computer until you click the yellow shield icon or until the next time your reboot your computer. At that point you should see a dialog box that asks you to choose between an Express install and a Custom install. Express installs the updates exactly as Microsoft provides them. Custom enables you to pick and choose (suitable when avoiding a service pack, for example).
Update Notification:
A third choice is to have Windows notify you whenever new patches are available, but not have the operating system download or install those updates. In this case, you'll see a listing for each available patch, togther with its title and its Knowledge Base article number (where you can find additional information).
You can uncheck any update you don't want to download and install; Microsoft will suggest all such bypassed patches again the next time it has a new update ready or the next time you check for updates yourself Also Refer: How To Use Windows Update Manually.
The fourth option is simply to turn off Automatic Updates. Doing so puts the burden of obtaining crucial security updates entirely on the person running the computer; consequently, this option is suitable only for the most disciplined of PC users. If you wish to turn off Automatic Updates, please read how to update windows manually.
Avoid Trouble
If you learn that a new service pack is available for your windows, but you're worried that your current apps might not work with the service pack, you have some options. Start by changing the Windows Automatic Updates to specify downloading without installing, or to specify notifying without downloading or installing. When prompted for an installation method, choose Custom, uncheck the service pack or patch that you wish to delay or avoid, and then install the rest of the pack. You may be prompted from time to time to download and install the remaining update, but you can decline to do so.
Related Post:
Speed Up Internet Explorer 8 Using Accelerators
Windows 7 Runs On Absolutely Anything
Windows 7 Does Not Support Upgrading From Windows XP
Free UpGrade To Windows 7 For Vista Ultimate Owners
Downgrade From Windows 7 Will Be Available Till April 2011
Free Upgrade To Windows 7 For PCs Pre Installed With Vista
Windows 7 Runs On Absolutely Anything
Windows 7 Does Not Support Upgrading From Windows XP
Free UpGrade To Windows 7 For Vista Ultimate Owners
Downgrade From Windows 7 Will Be Available Till April 2011
Free Upgrade To Windows 7 For PCs Pre Installed With Vista